Ajouter la mini-map de GTA V sur vos vidéos
- L’ajout de la mini-map de GTA V est possible après avoir importé et synchronisé votre/vos vidéos dans Telemetry Overlay.
Pour cela veuillez suivre les instructions de la page précédente « Ajouter et personnaliser les éléments GPS sur la vidéo » si ce n’est pas déjà fait, jusqu’au titre « Ajouter, supprimer, personnaliser les éléments« .
Intégrer la map GTA V dans Telemetry Overlay
1 : Récupération de ma carte
Pour intégrer la map de GTA dans le logiciel et faire en sorte que le point GPS acquis via la GoPro ou le boîtier SpeedAngle se déplace dans celle-ci, nous allons utiliser MapBox dans sa version gratuite. Il s’agit d’un outil très pratique pour créer des cartes complètement personnalisées pour divers utilisations, la plupart du temps au sein d’applications mobiles.
Afin de vous faciliter le travail, je vous donne ma map que j’ai créé en suivant les bons codes couleurs du jeu-vidéo, ainsi, vous pourrez directement l’ajouter à votre compte et l’utiliser dans vos vidéos.
Voici un aperçu de la map en question, vous pouvez vous déplacer dedans partout dans le monde entier (vous pourrez le faire en plein écran depuis votre compte ça sera plus agréable !). En altitude très basse vous aurez même les icônes des points d’intérêts qui seront eux aussi sur votre map dans votre vidéo !
On va voir ensemble comment procéder pour ajouter la carte à votre compte (ou en créer un si vous n’en avez pas) puis l’intégrer dans le logiciel.
Commencez par ouvrir le lien ci-dessous pour récupérer la map.
Vous arriverez sur cette page, sur laquelle vous trouverez le bouton « Copy » en bas à droite à côté de « Copy this style to your account ».
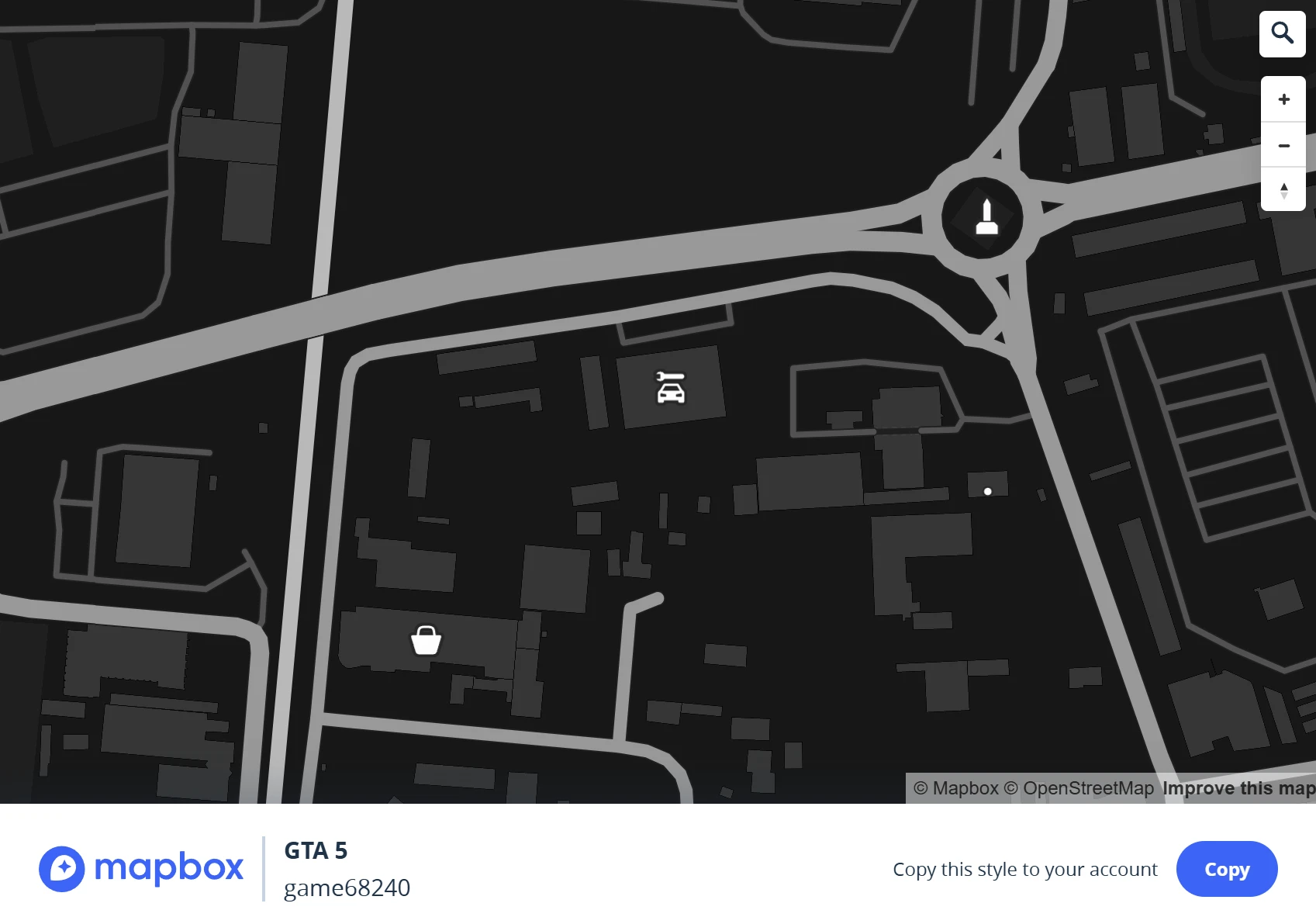
Après avoir cliqué sur « Copy » vous serez invité à vous connecter. Si vous n’avez pas de compte, cliquez sur le bouton « Sign up for Mapbox ».
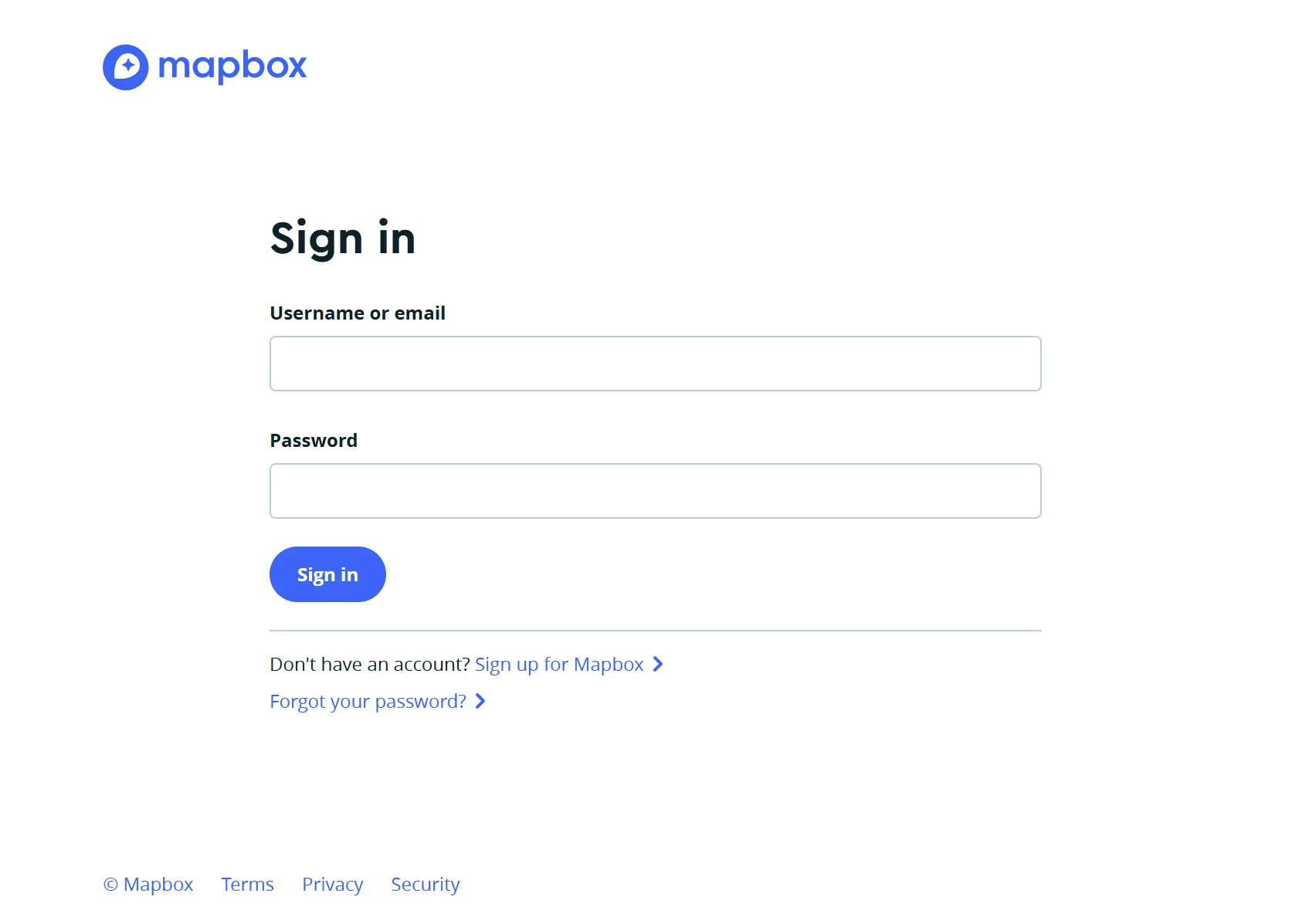
Renseignez vos information après avoir coché la case « Individual – for your own projects ».
PAS DE PANIQUE À L’ÉTAPE SUIVANTE 🙂
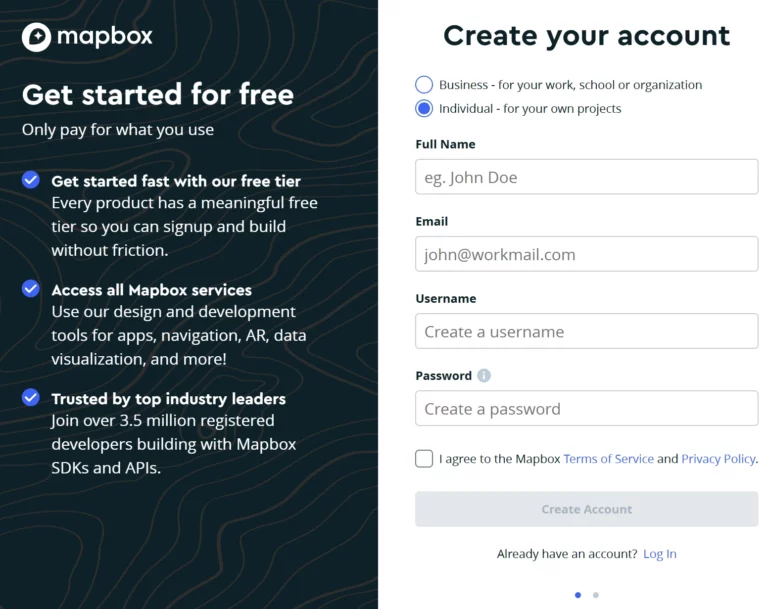
Ils vont à présent vous demandez une carte bancaire mais sans ne RIEN vous prélever.
- Explication : Le service de MapBox est GRATUIT jusqu’à un certain niveau d’utilisation. Au delà, ça devient payant. Mais pas de panique, la limite gratuite est très haute puisqu’elle vous autorise à charger votre carte 50 000 fois par mois ! Donc à moins que vous ayez prévu de monter 50 000 balades moto par mois, vous ne serez JAMAIS prélevé (un chargement = une ouverture de map sur le logiciel en gros).
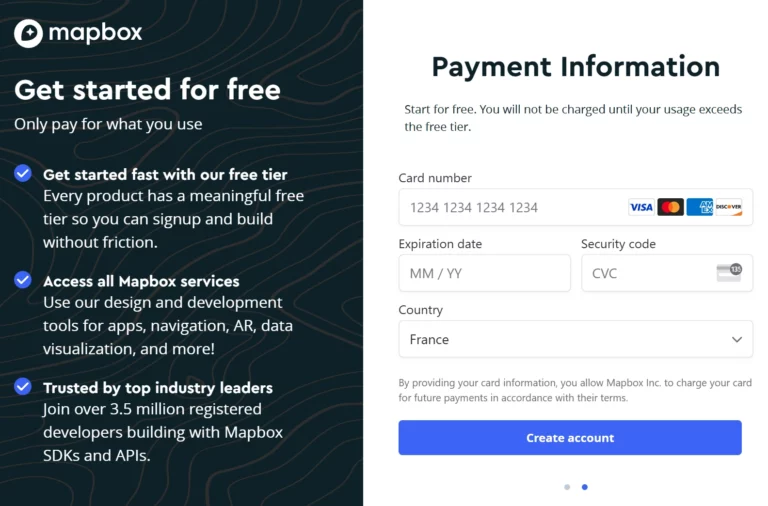
Une fois toutes les informations renseignées, vérifiez votre email, puis vous serez redirigé sur la console de MapBox.
Si la map GTA 5 n’apparaît pas ici et que vous avez une page semblable à celle ci-dessous, rouvrez le lien de ma carte et refaites « Copy ».
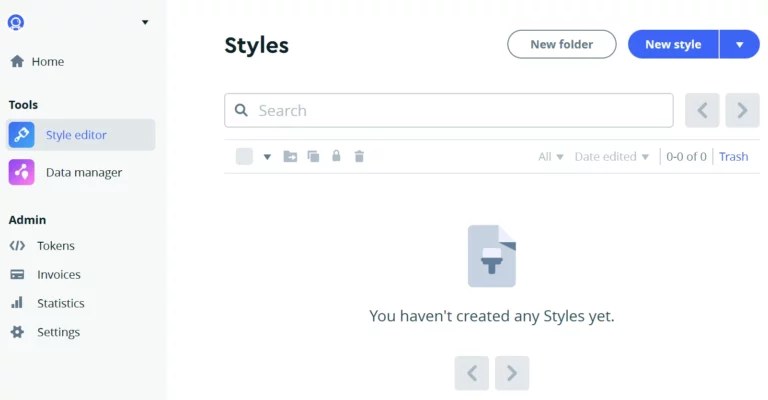
La carte s’ouvrira directement dès qu’elle sera copiée. Pour retourner à l’accueil de la console cliquez sur « Styles » en haut à gauche.

Lorsque la carte est bien ajoutée à votre compte vous la verrez comme ceci sur la page :
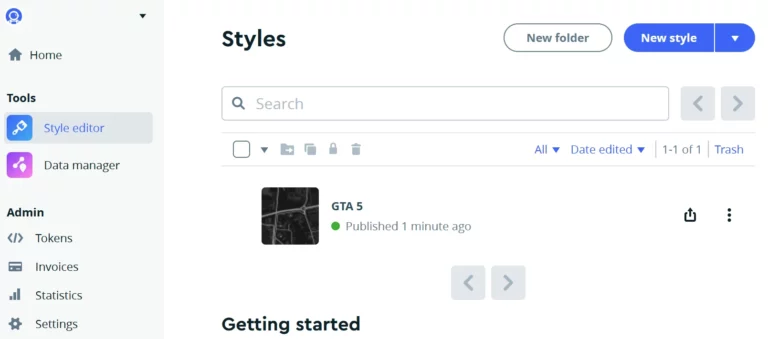
2 : Intégration de la carte à Telemetry Overlay
Rendez-vous dans l’onglet « Tokens ». Vous trouverez votre « Default public token ». Copiez-le.
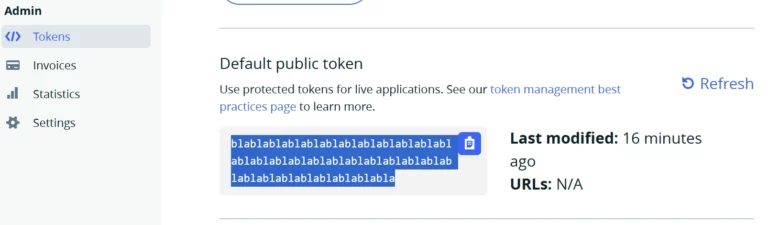
Ouvrez Telemetry Overlay et rendez-vous dans les paramètres en haut à droite.

Descendez jusqu’à la partie « MapBox ». Dans « Username » vous allez entre le nom d’utilisateur que vous avez choisi et dans « Standard Token » le « Default public token » que vous venez de copier.


Retournez dans la console MapBox, toujours dans l’onglet « Tokens », cliquez sur « Create a token ».
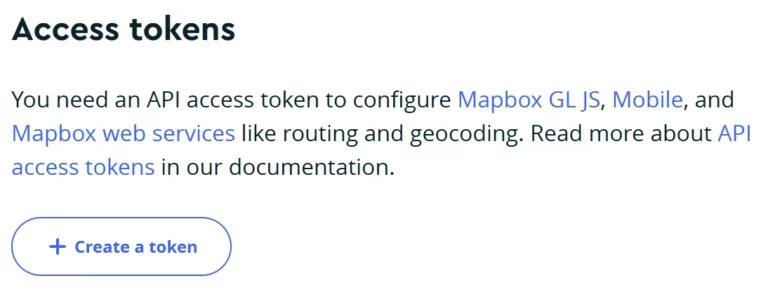
Dans « Name » donnez lui le nom que vous voulez, « GTA » par exemple. Puis cochez la case « STYLES:LIST » dans « Secret scopes ». Cliquez ensuite en bas sur « Create token ».
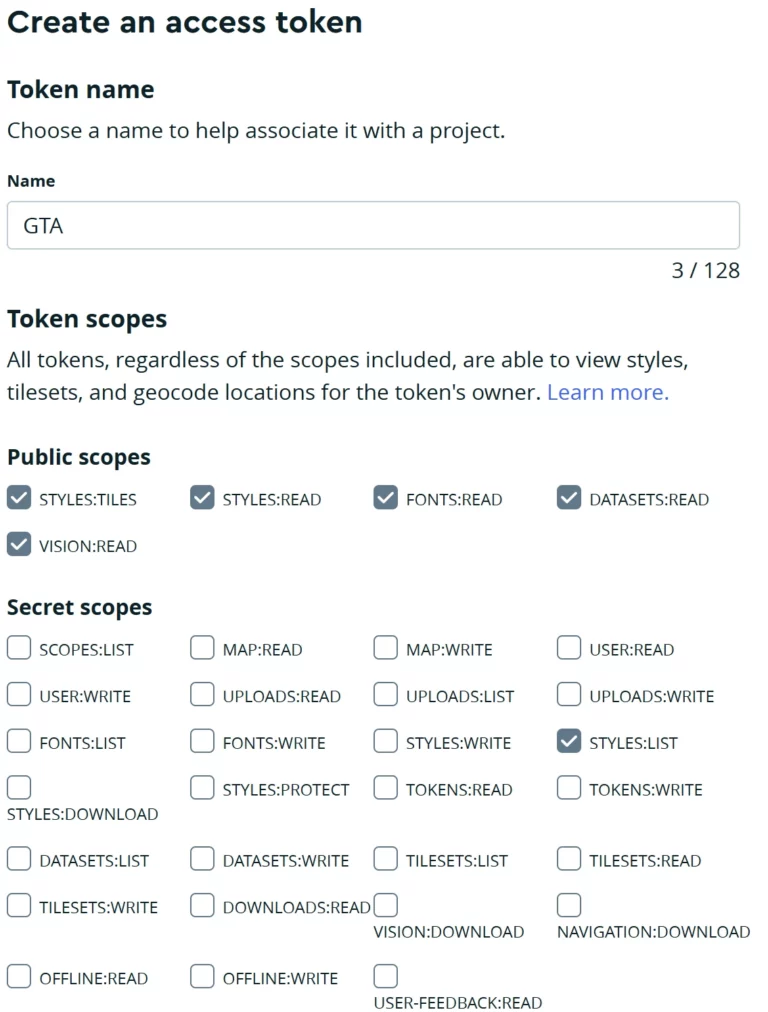
Le token ne sera visible qu’une seule fois, copiez-le immédiatement, puis collez-le dans Telemetry Overlay sur la ligne « STYLE:LIST Token » à côté de celle que vous avez collé auparavant.
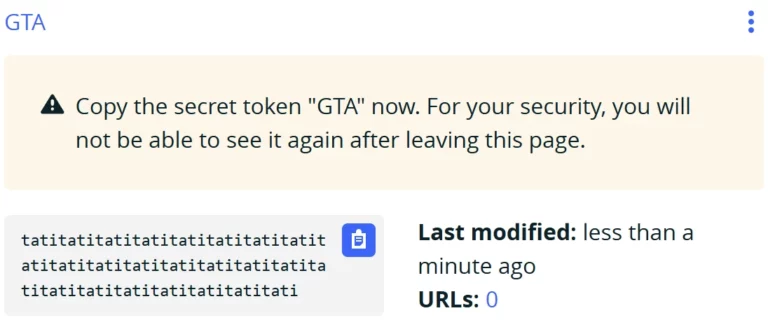

La configuration de la map dans Telemetry Overlay est à présent terminée ! On va pouvoir intégrer notre carte sur nos vidéos.
3 : Ajouter la map sur votre vidéo
Après avoir importé et configuré votre séquence sur Telemetry Overlay comme vu précédemment, téléchargez le pattern de la map déjà configuré ci-dessous.
Rendez-vous dans l’onglet « Patterns » puis cliquez sur « Load pattern ». Dans la fenêtre suivante cochez les deux premières lignes si vous souhaitez n’avoir que la map de GTA sur votre vidéo. Si vous avez ajouté d’autres éléments, décochez toutes les cases puis faites « Load » et ouvrez le .toptrn téléchargé selon le format de votre vidéo (9:16 ou 16:9).
Les patterns sont optimisés pour les vidéos de résolution 2160*3840 pour le format 9:16 et 5312*2988 pour le format 16:9.
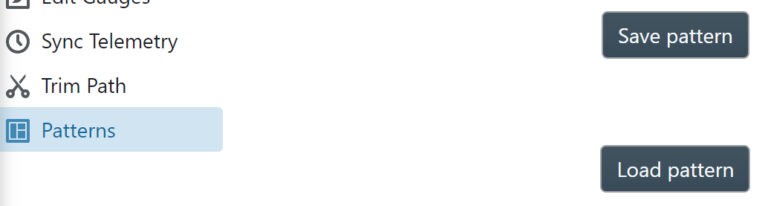
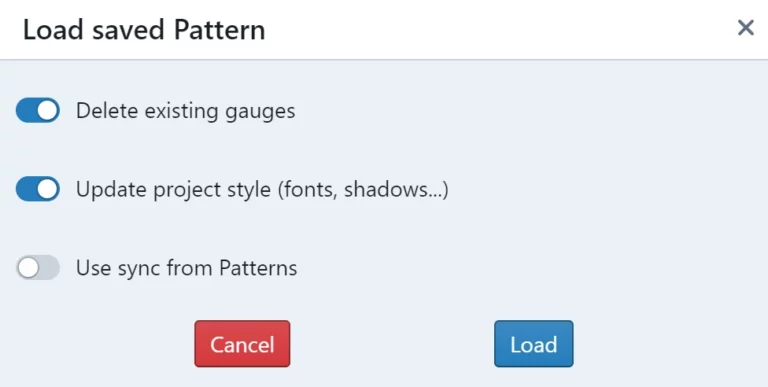
Sur une vidéo portrait la minimap sera en haut au centre en carré, sur une vidéo paysage elle sera en carré en bas à gauche comme dans le jeu. Ne portez pas attention à son format, on la recoupera par la suite sur Premiere Pro et on modifiera son opacité.
Par défaut le pattern est verrouillé car bien positionné et bien réglé. Si vous souhaitez modifier ce dernier, cliquez sur « Edit Gauges » et sélectionnez « Dynamic Map ».
Si la map n’apparait pas même après vous être déplacé sur la vidéo, vérifiez en éditant la Dynamic Map que dans l’onglet « Shape » en haut à droite, la map « GTA 5 » soit bien sélectionnée dans la liste.
4 : Exporter la map pour Premiere Pro
Exportez la vidéo transparente comme montré sur la page précédente puis importez-là sur Premiere Pro et synchronisez-là avec votre vidéo sur la timeline comme expliqué sur la page précédente également.
5 : Peaufiner la map pour la rendre réaliste
Une fois votre mini-map ajoutée sur le logiciel et synchronisée avec votre vidéo, il ne reste plus qu’à la recadrer au format du jeu, y ajouter la fameuse barre de vie pour la rendre crédible et enfin modifier l’opacité de l’ensemble.
Commencez par glisser-déposer l’image PNG « GTA Health » selon le format de votre vidéo, qui se trouve dans le .zip téléchargé auparavant contenant les patterns, au dessus de votre piste vidéo GPS.
L’image est optimisée pour les vidéos de résolution 2160*3840 pour le format 9:16 et 5312*2988 pour le format 16:9.
Étirez l’image sur toute la durée du GPS.
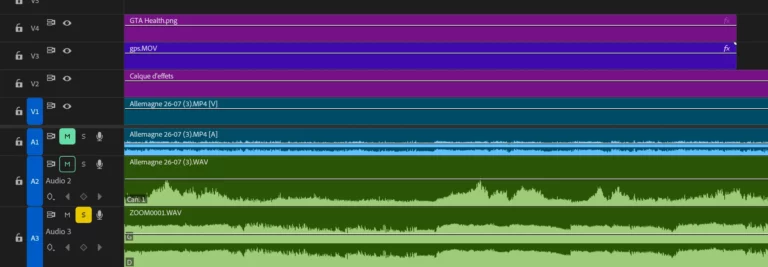
Comme les choses sont bien faites, vous verrez que la barre de vie se superpose à merveille dans la largeur de votre map !
Par contre nous avons toujours un carré à la place du fameux rectangle comme dans GTA.

Pour couper correctement et comme dans le jeu avec un fondu sur le dessus de la map, sélectionnez votre vidéo transparente et rendez-vous dans les options d’effets.
Dans l’onglet « Opacité » créez un masque rectangle sur lequel vous appliquerez un contour progressif de 60,0.
Positionnez-le comme sur la capture d’écran ci-dessous. Afin de ne pas déformer le rectangle, entourez les 2 points de côté ou du dessus/dessous puis déplacez en un. Cela va automatiquement déplacé le côté entier au lieu du point seul. Après avoir cliqué, maintenez la touche Shift enfoncée afin d’effectuer des mouvements linéaires.
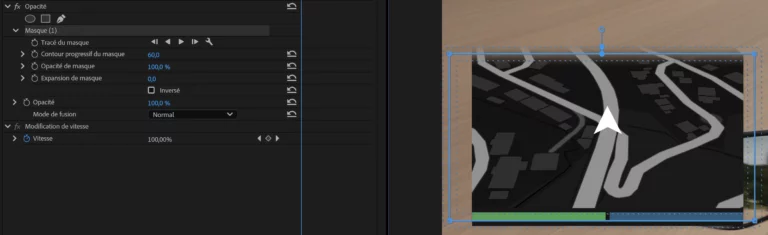

Sélectionnez à présent la vidéo de la map et l’image de la barre de vie puis faites un clic droit et « Imbriquer ».
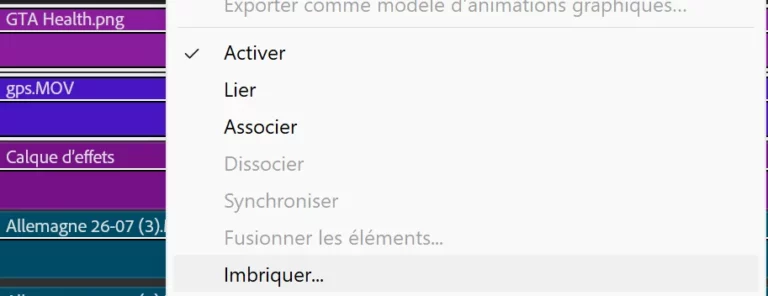
Sélectionnez la séquence imbriquée que vous venez de créer puis rendez-vous dans les options d’effets. Définissez l’opacité à 90 ou 95 selon votre préférence.
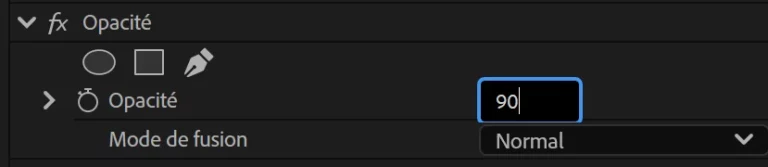
Et voilà ! Votre map est maintenant similaire à celle du jeu !
